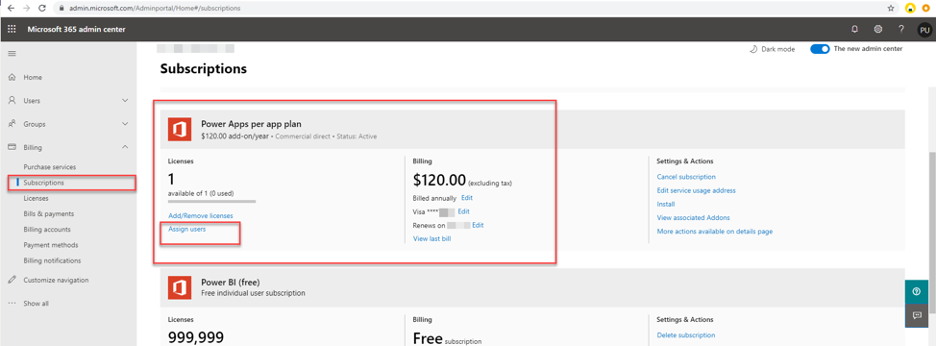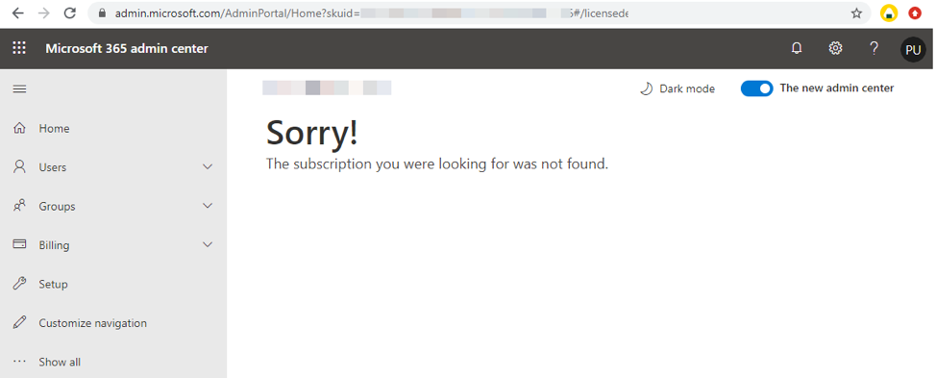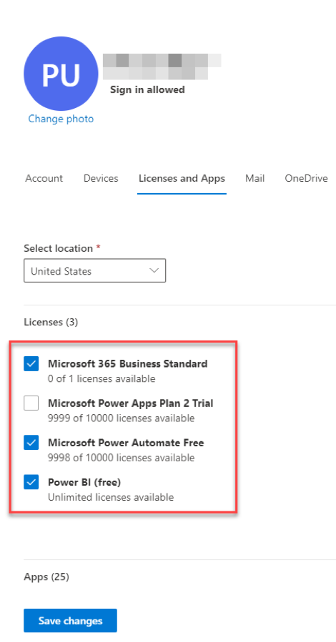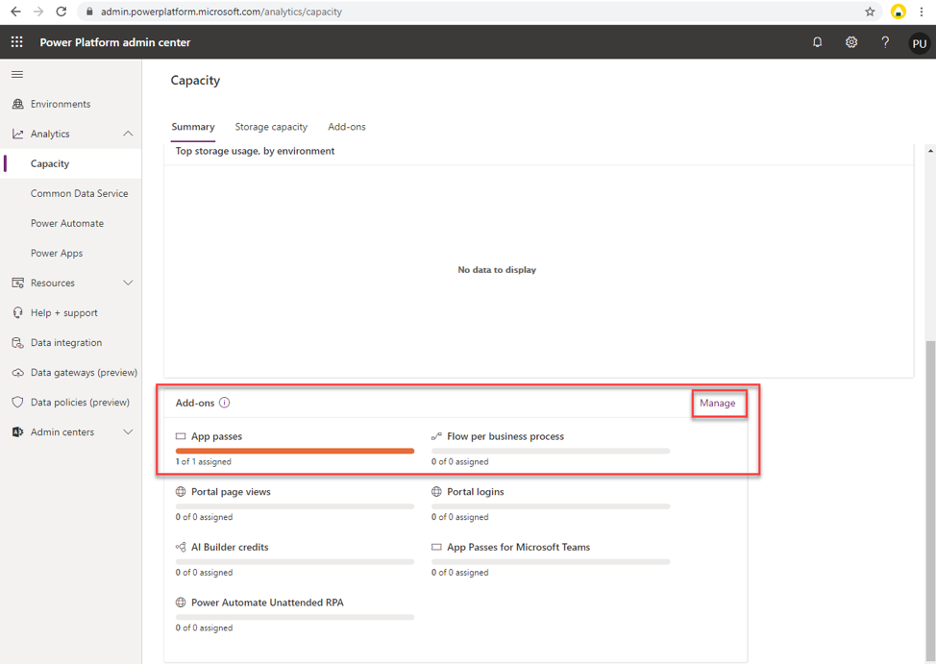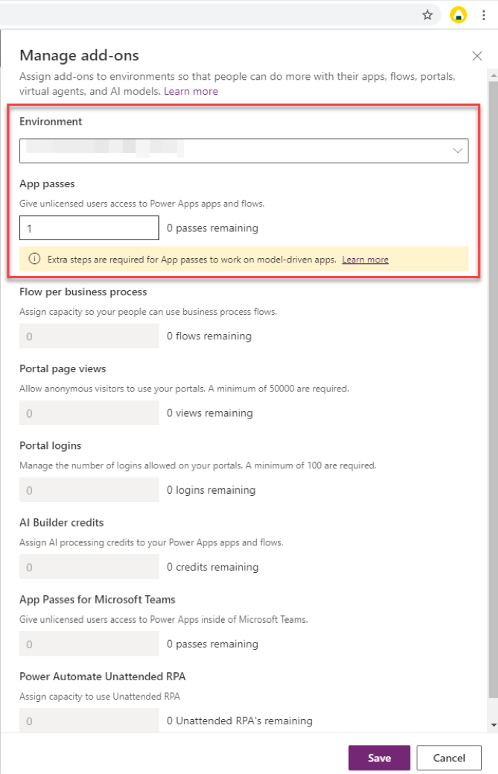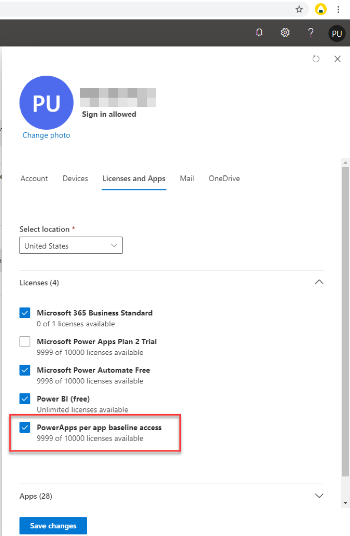Microsoft Power Apps is an ever-changing environment. Just when you think you have the platform all figured out, you find yourself in the time-consuming vortex of figuring out Power Apps licensing for your team.
I was assisting a client getting started on Microsoft Power Apps for just a single user in their tenant. We were trying to import a canvas app built in our tenant into the client’s tenant. As part of the process, the client wanted to switch from a free trial license to a paid “Power Apps per app” license. We bought the license, but were unable to figure out how to assign it to the user.
All of the following steps were done while logged in as a global admin in the client’s tenant.
The easy part was buying the license. We bought a “Power Apps per app” license within the Microsoft 365 admin center. At the time we bought the license, the place to do this was Billing / Subscriptions. Now, a day later, the site shows this as Billing / Your Products. Who knows what it will say by the time we publish this?
We are always learning how to navigate the ever-changing environment of Microsoft Power Apps. Here are a few things we’ve learned the hard way—by identifying these licensing landmines now, you’ll know how to fix them later.
Power Apps Licensing: The Wrong Paths You Will Take
Teams getting started with Microsoft Power Apps will inevitably take the wrong path when they are choosing from the licensing options. Be on the lookout for these potential problems.
Wrong Path #1
Having bought the Power Apps license, we were presented with what looks like the logical next step…a link labeled “Assign users.”
But no, this was a dead end! Clicking on this link only took us to a screen with an error message. And after everything was straightened out, this link still took us to the same error message.
Wrong Path #2
From the Microsoft 365 admin center, we tried to assign the license via Users / Active users. Clicking the ellipses for the desired user (in the list of active users) took us to a side panel with a list of all licenses available and a checkmark for those already assigned. Sadly, the newly purchased license was not on the list, so it couldn’t be assigned here.
Turning the Wrong Path Into the Right Path
Okay, we did everything wrong. Slowly, but surely…we figured out how to do things right. But, it took a lot of tinkering to get to that point with Power Apps.
Redirect
Turns out, that’s not how you assign “Power Apps per app” licenses at all. The concept doesn’t even quite apply, or perhaps it does after a series of other mysterious steps.
Thanks to assistance from a Power Platform Technical Specialist, I learned that Power Apps per App licenses are considered to be “capacity add-ons’, which need to be allocated to “environments”—all of which is very confusing for the uninitiated. This has to be done in a completely different admin center, the Power Platform admin center.
Environments
For more involved uses, it is quite normal to have separate Dev & Prod environments (and maybe even QA and UAT as well). In our case, we aren’t doing anything that involved. So our only environment is the default environment for our tenant.
We didn’t need to take any action here other than to confirm (by clicking on the Environments heading in the left navigation pane of the Power Platform admin center) the name of our default environment.
Capacity
Once we figured out what our environment was called, we then had to allocate this license (a.k.a “capacity”) to that environment. This is done on the Summary tab under Analytics / Capacity.
What we cared about on this page was easily missed. We had to scroll down a bit to find it in the section titled “Add-ons.” (You can find a different view of it by clicking on the “Add-ons” tab at the top of this page.)
Add-ons
Clicking “Manage” from this Add-ons sections brings up a side panel where we could select our (only) environment, allocate our (one) “Power Apps per app” license (whoops, now it’s called an “App pass”), and then click the Save button at the bottom (leaving zero remaining).
At this point, we went back and attempted to use the Power App that we had originally installed under the free trial license. And, everything worked.
License Assigned
We then went back to the Microsoft 365 admin center to check on the status of the license assignment (wait, wasn’t that an “app pass?”). Lo and behold, there was a new license showing up in the assigned list for our user, and we were good to go.
Notice that this license assignment happened without any explicit assignment action on our part.
All you and your team want to do is get the job done…without a bunch of friction. Microsoft Power Apps licensing can be a royal pain in the a$$. We hope this problem-solving guide helps you navigate these situations so you can head down the right path.
Need more help with Power Apps? CSG Pro is standing by.