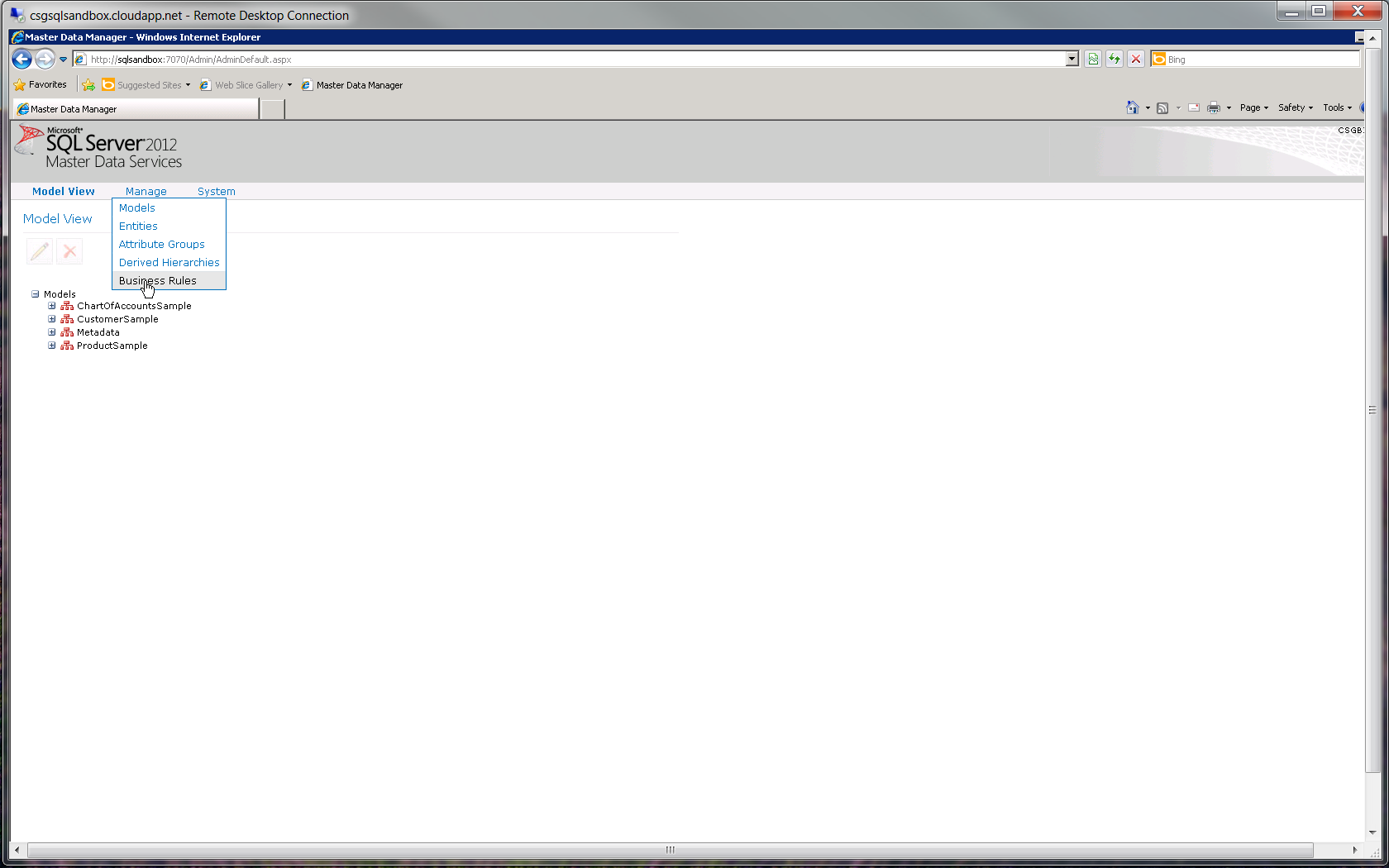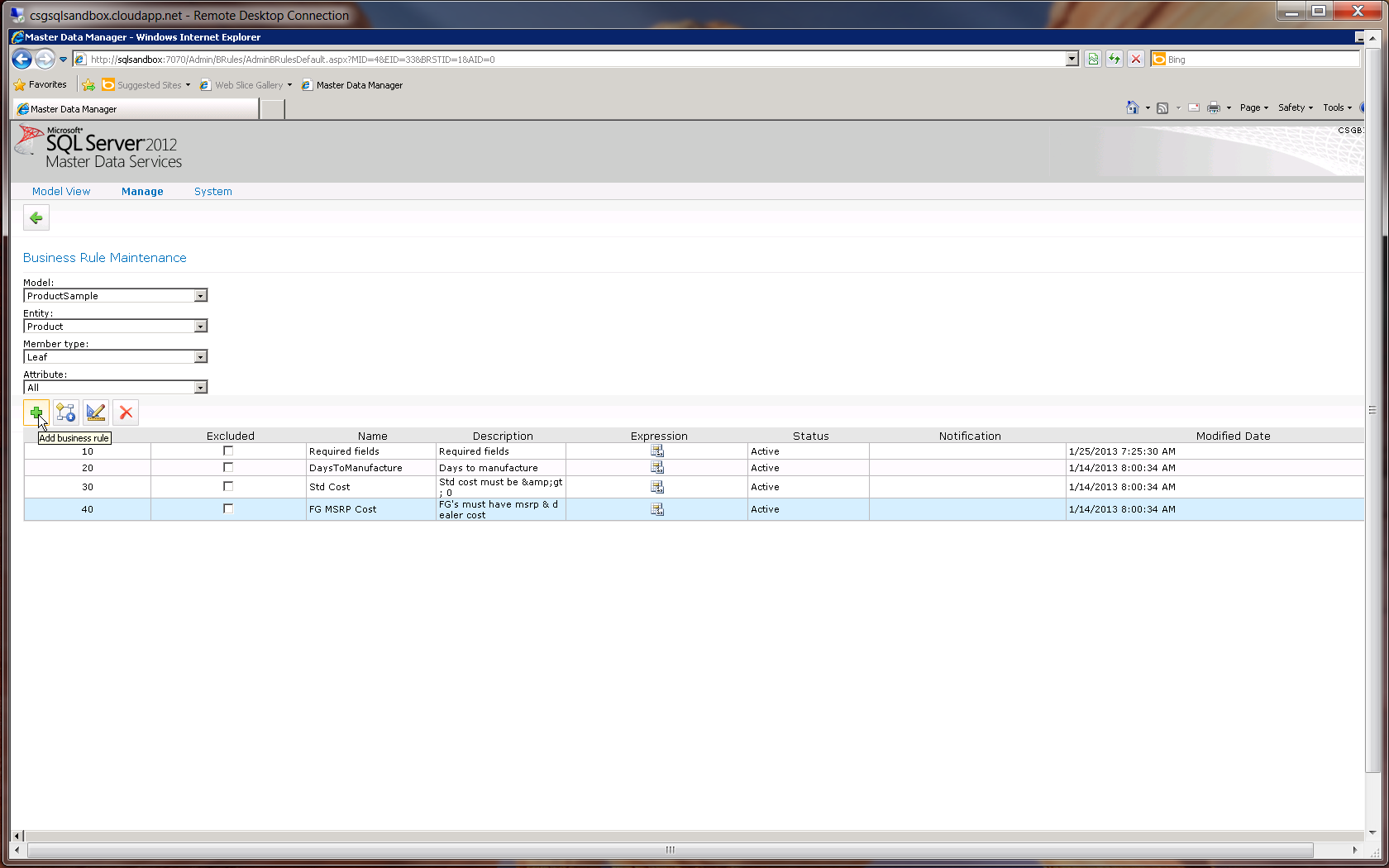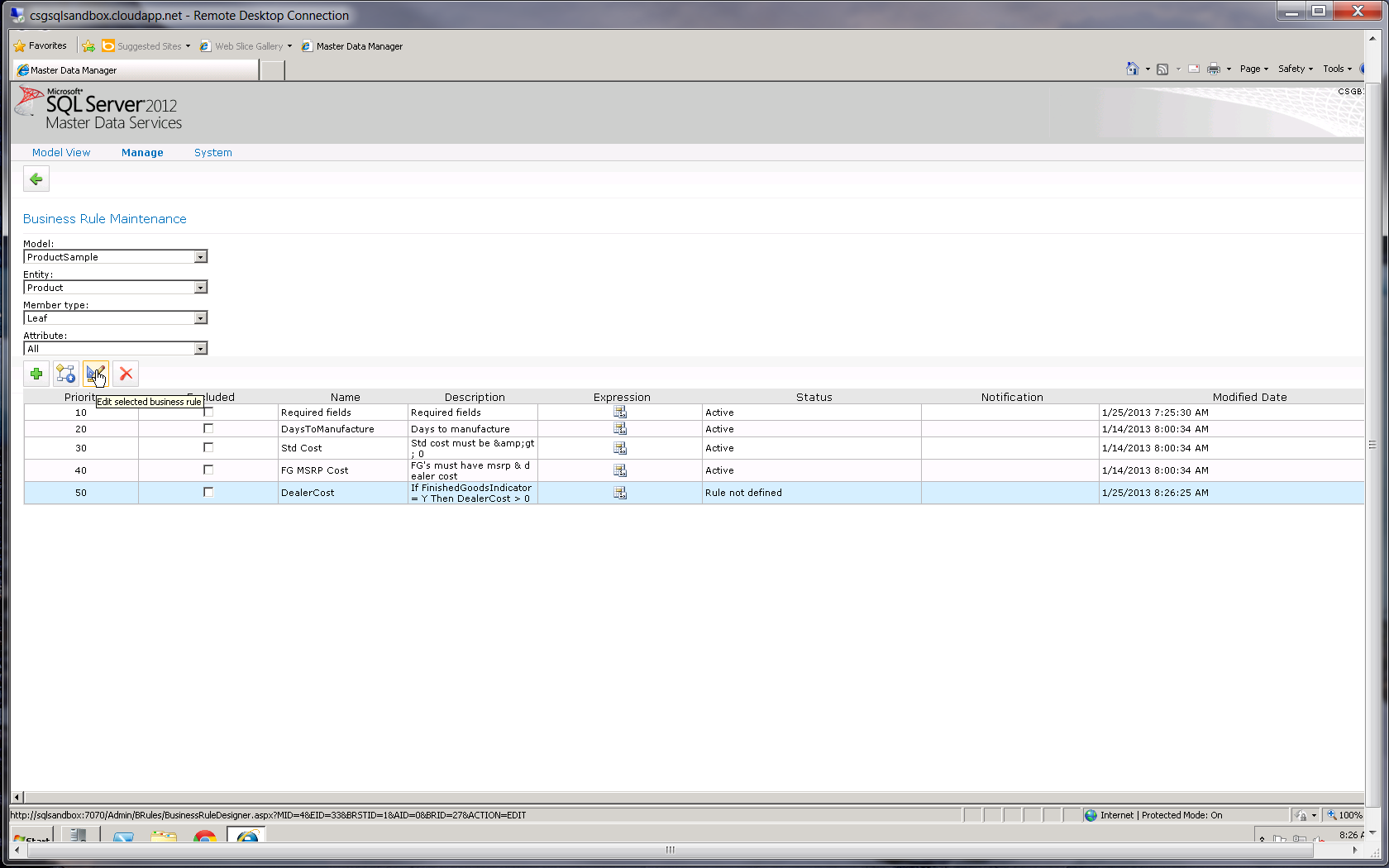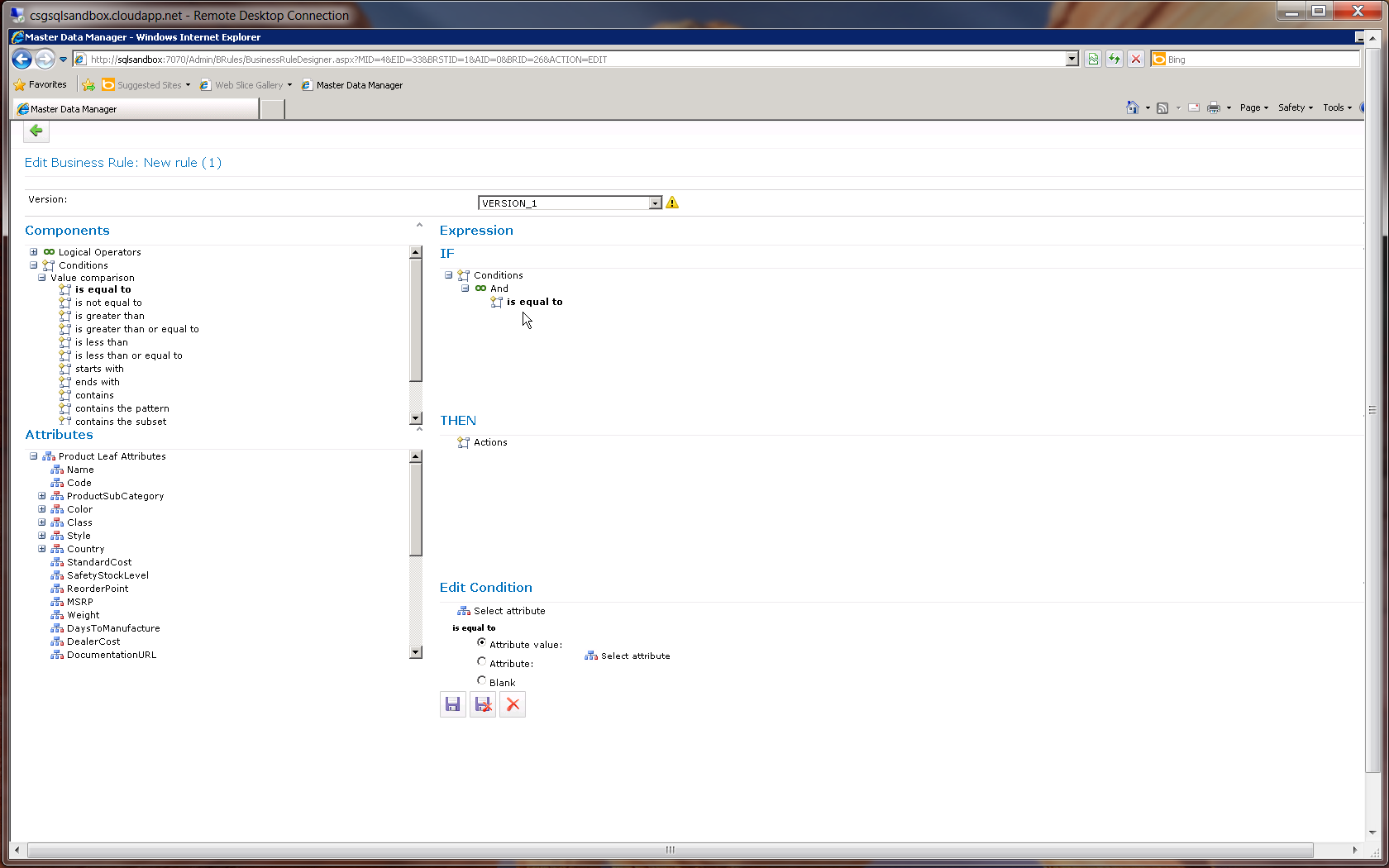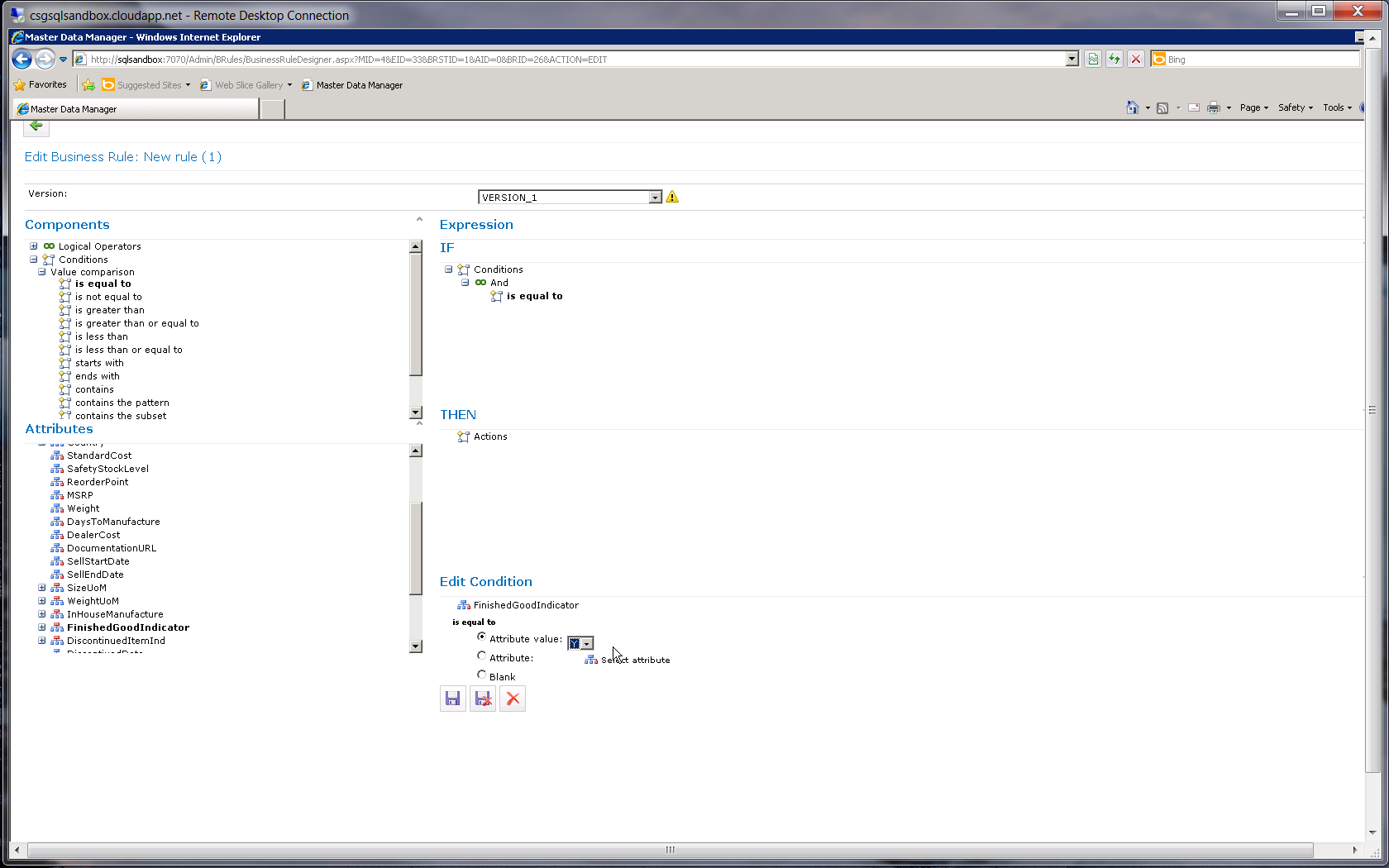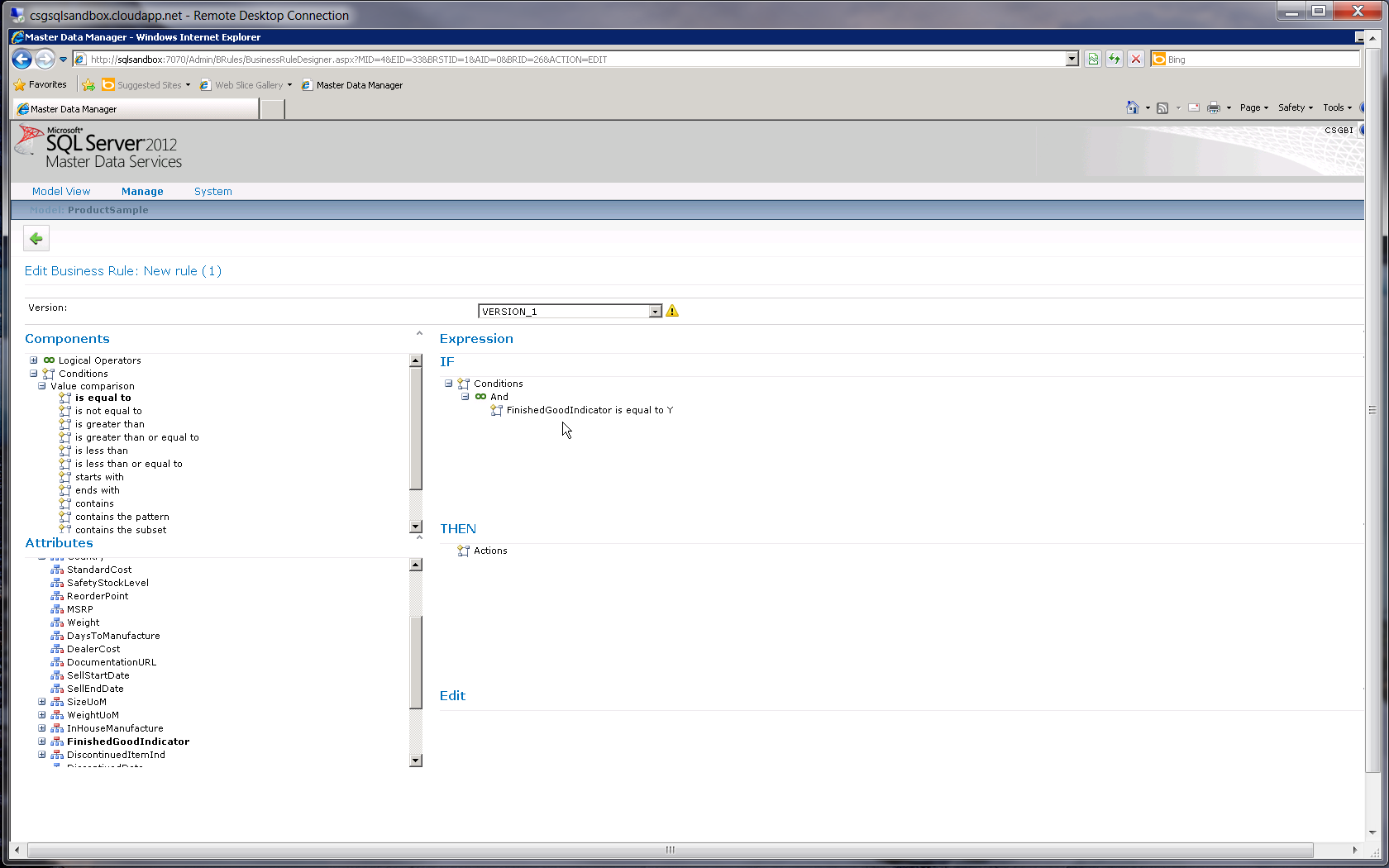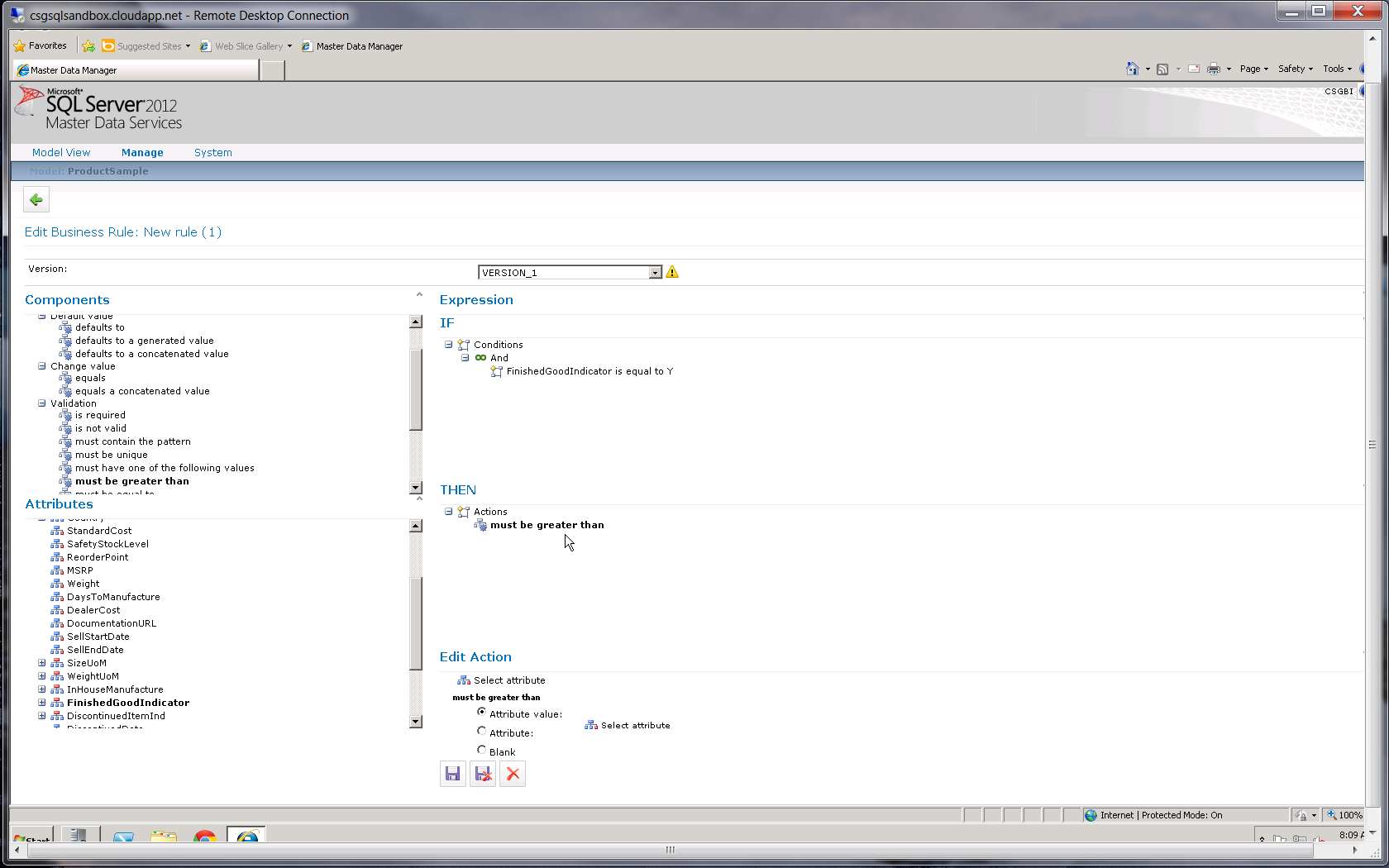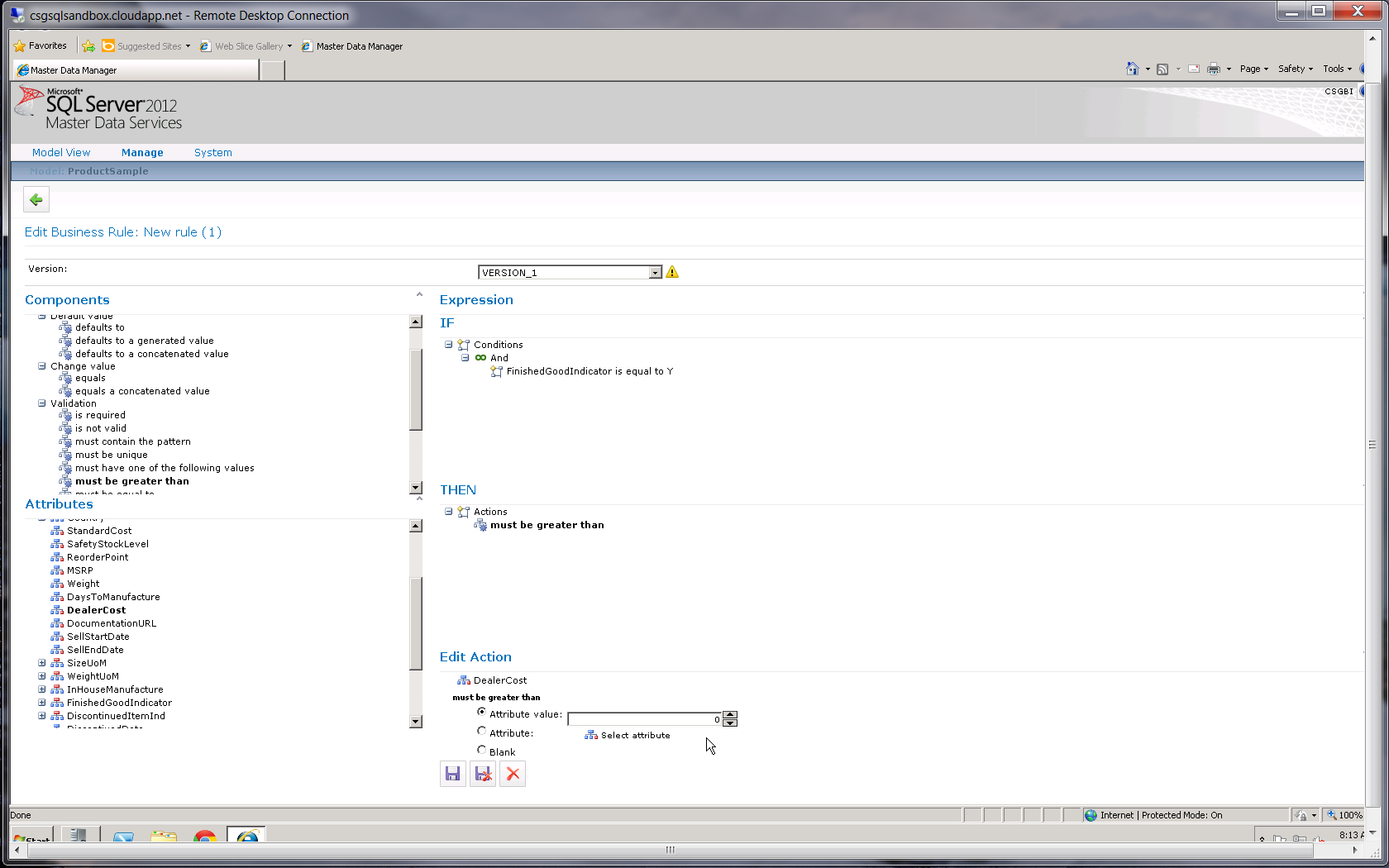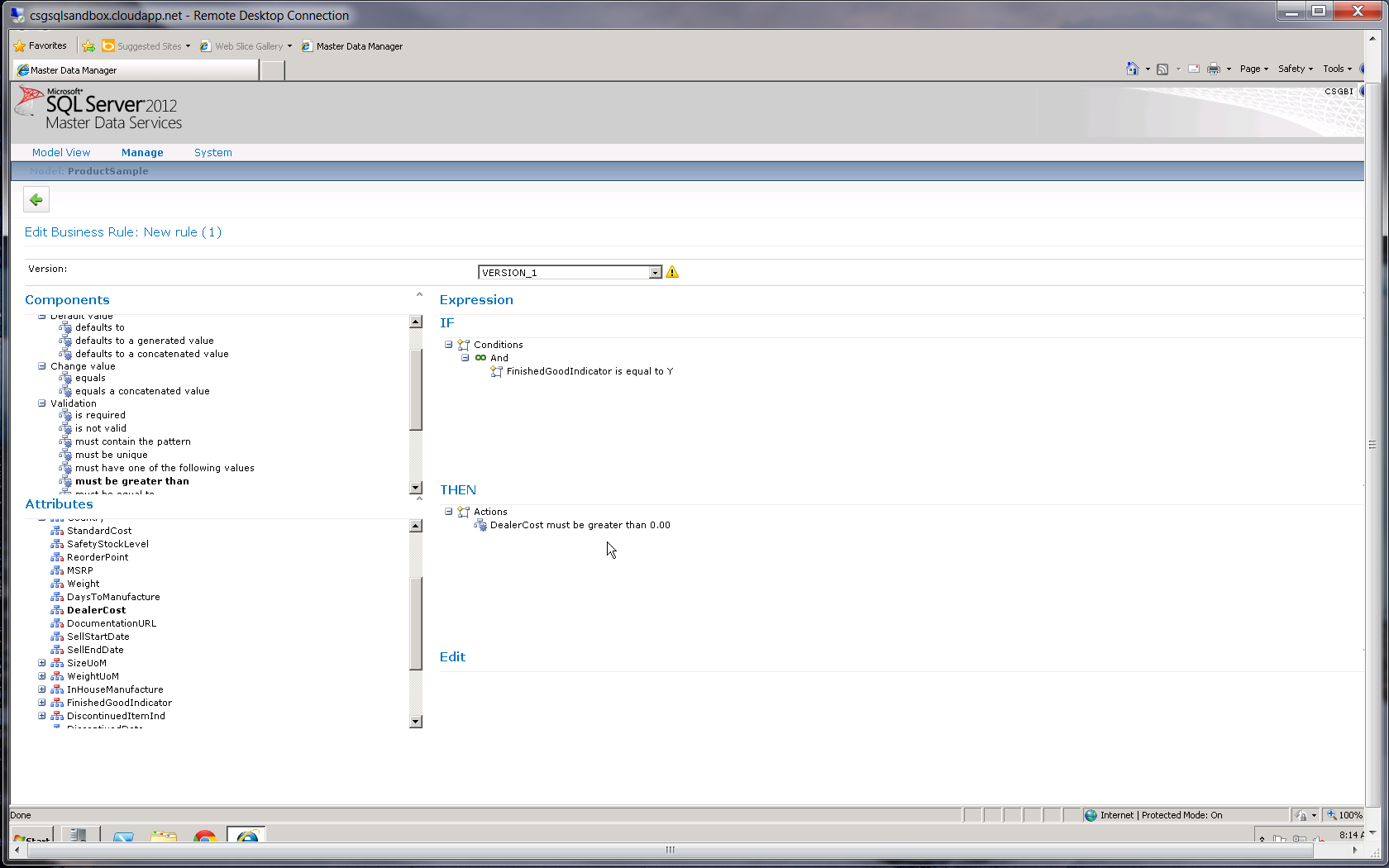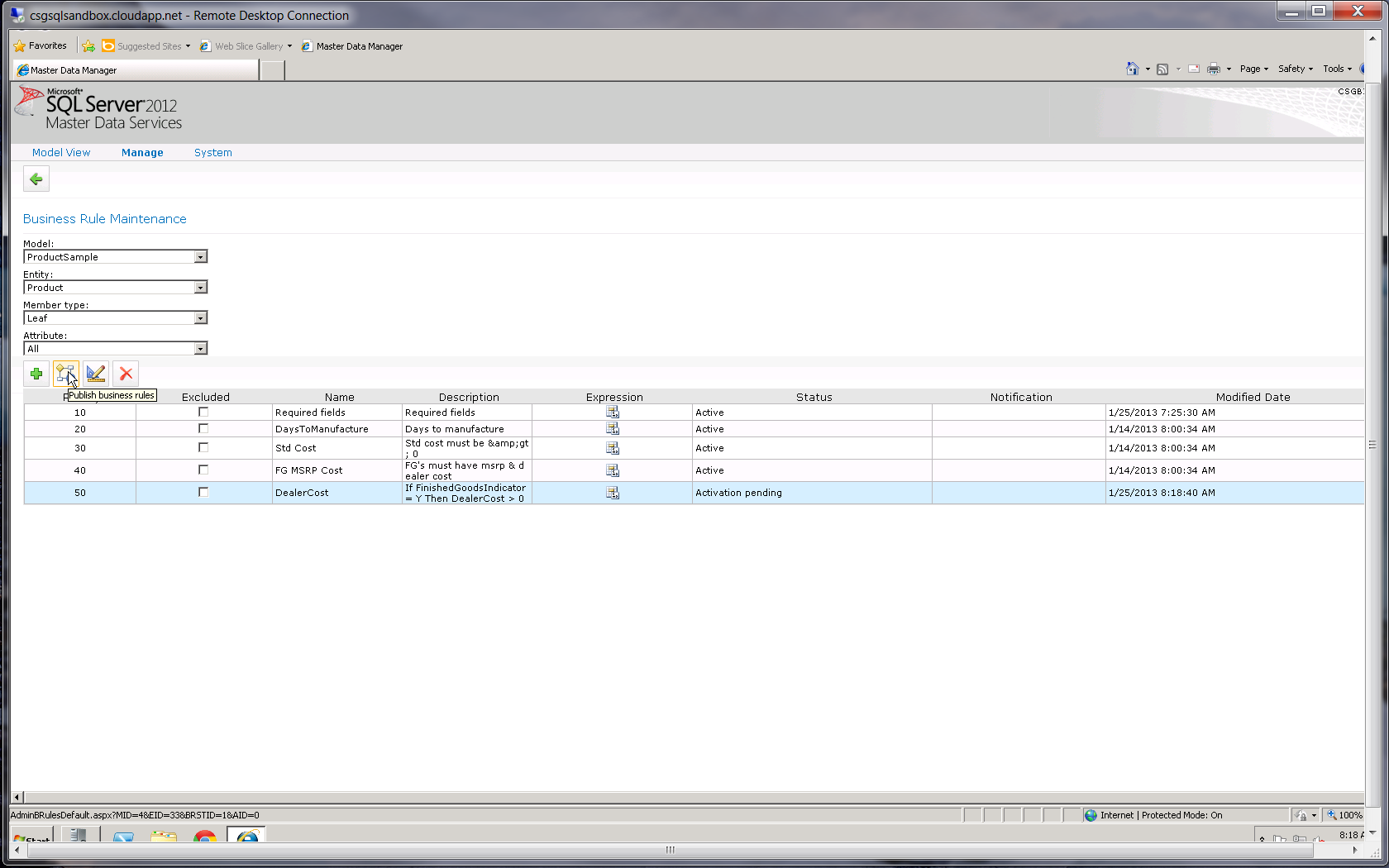If you haven’t looked into Microsoft’s Master Data Services it’s time you took a look. Master Data Services provides a central data hub that ensures that the integrity and consistency of data is constant across different platforms. It is typically used to maintain what we in the BI practice think of as dimension data, for example customers, products and store locations. Master Data Services gives you a central secure location to add, update and validate this data and push the authorized versions of the data back to the applications that consume it.
One of the features of Master Data Services is to apply business rules to the data. This blog post will take a look at how the user interface for adding and updating business rules works. Our example will be in the product model. We will add the new business rule If column FinishedGoodsIndicator = ‘Y’ then the column DealerCost must be greater than 0.
To navigate to the Business Rule Maintenance screen we select System Administration from the Master Data Manager home page:
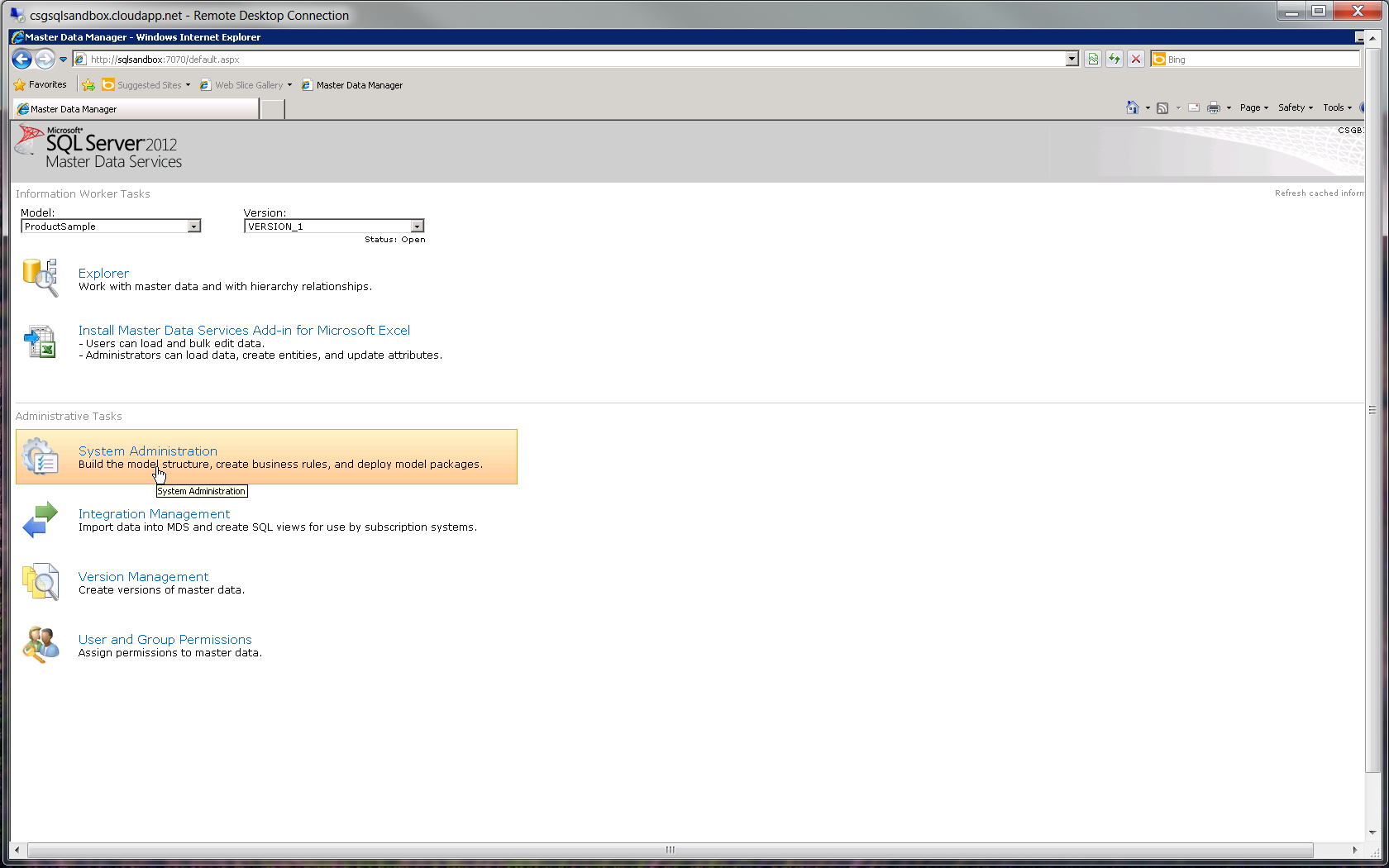
On the System Administration screen we select Business Rules:
On the Business Rule Maintenance screen we see that there are already some rules set up. To add our new rule we will click the ‘Add business rule’ button:
Now we fill in the rule name and description then click the ‘Edit selected business rule’ button:
This brings us to the Edit Business Rule screen. As you can see this screen allows us to define the ‘If condition’ and the ‘Then action’. First we will add our ‘If condition’ which is If FinishedGoodsIndicator = Y by dragging the ‘is equal to’ condition from the ‘Components’ list to the ‘If condition’. Now our ‘If condition’ shows ‘is equal to’ and the ‘Edit Condition’ section is ready to accept the attribute FinishedGoodsIndicator:
Now we finish our ‘If condition’ by dragging FinishedGoodsIndicator from the ‘Attributes’ list to ‘Edit Condition’ and selecting the ‘Attribute value’ of Y:
After saving we see that the ‘If condition’ is now FinishedGoodsIndicator is equal to Y:
The next step is to add the ‘Then action’ which is Then DealerCost > 0. To do this we drag the ‘must be greater than’ action from the ‘Components’ list to the ‘Then actions’. Now our ‘Then actions’ shows ‘must be greater than’ and the ‘Edit Action’ section is ready to accept the attribute DealerCost:
We finish our ‘Then action’ by dragging DealerCost from the ‘Attributes’ list to ‘Edit Action’ and selecting the ‘Attribute value’ of 0:
After saving we see that our entire business rule is now complete:
Upon returning to the Business Rule Maintenance screen we see that our new rule has a Status of activation pending. The last step is to publish the rule by clicking on the ‘Publish business rules’ button:
Our new rule is now published into Master Data Services and will be enforced when adding or updating the product data. I hope that this simple example will whet your appetite to explore Master Data Services further.