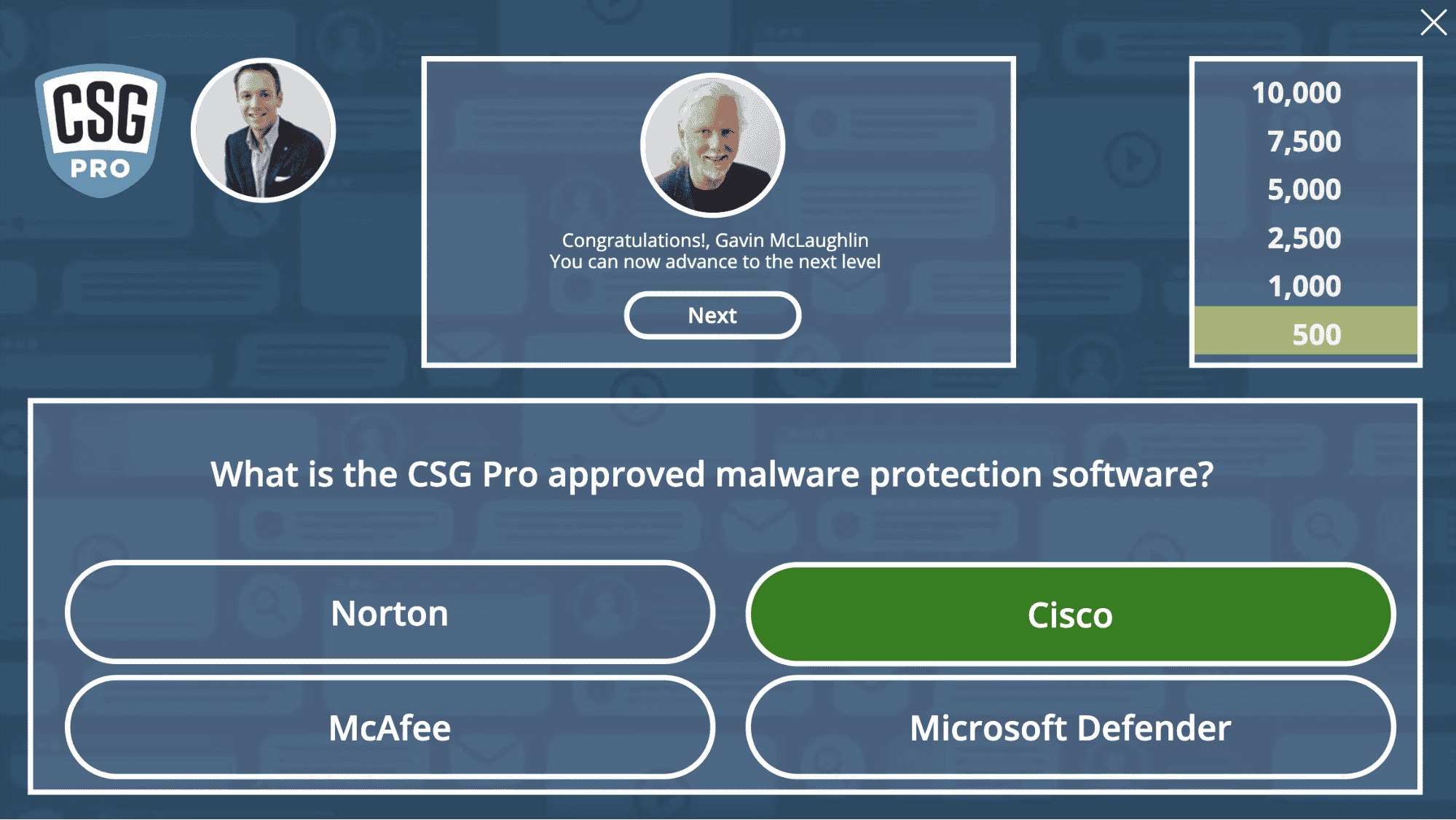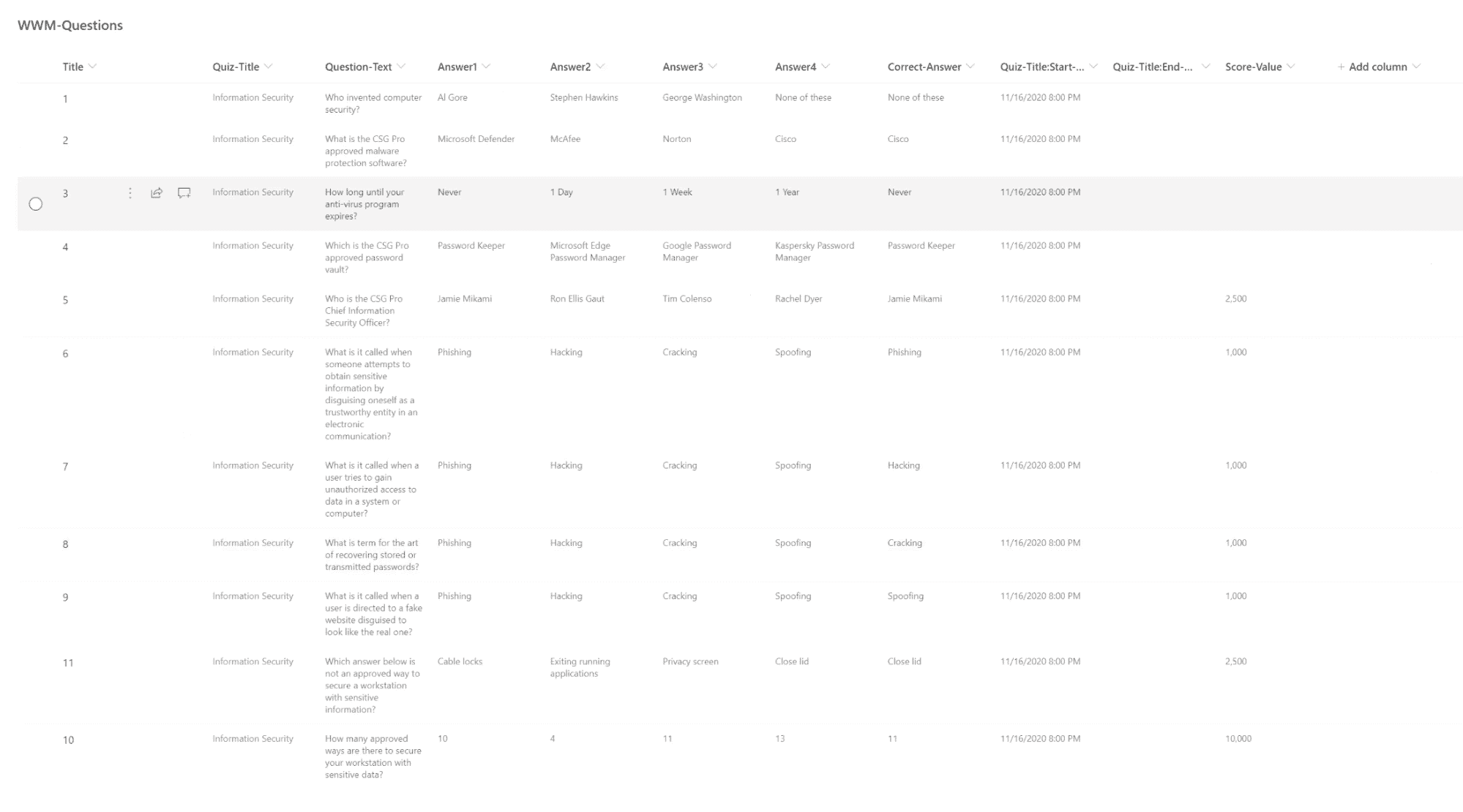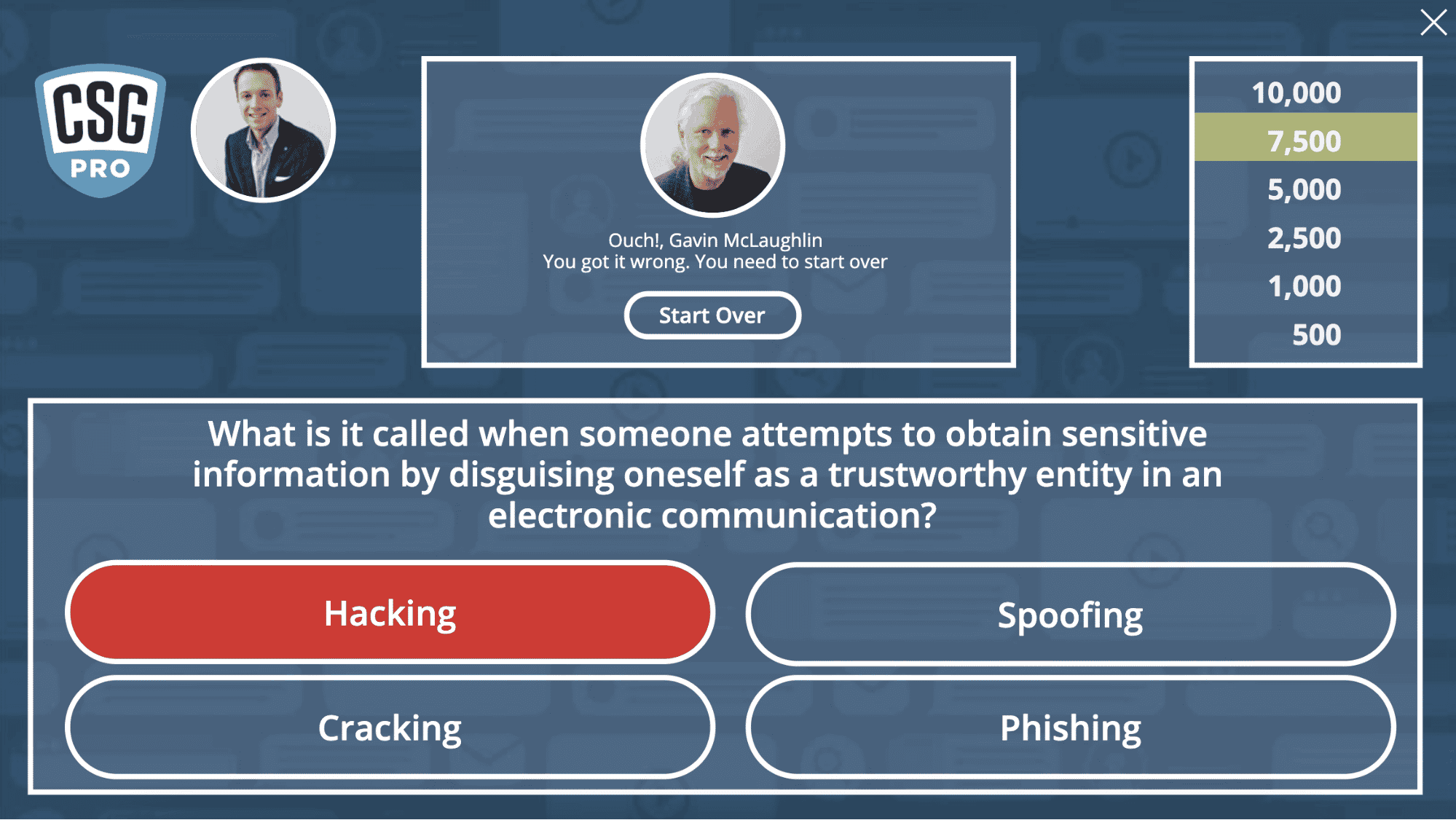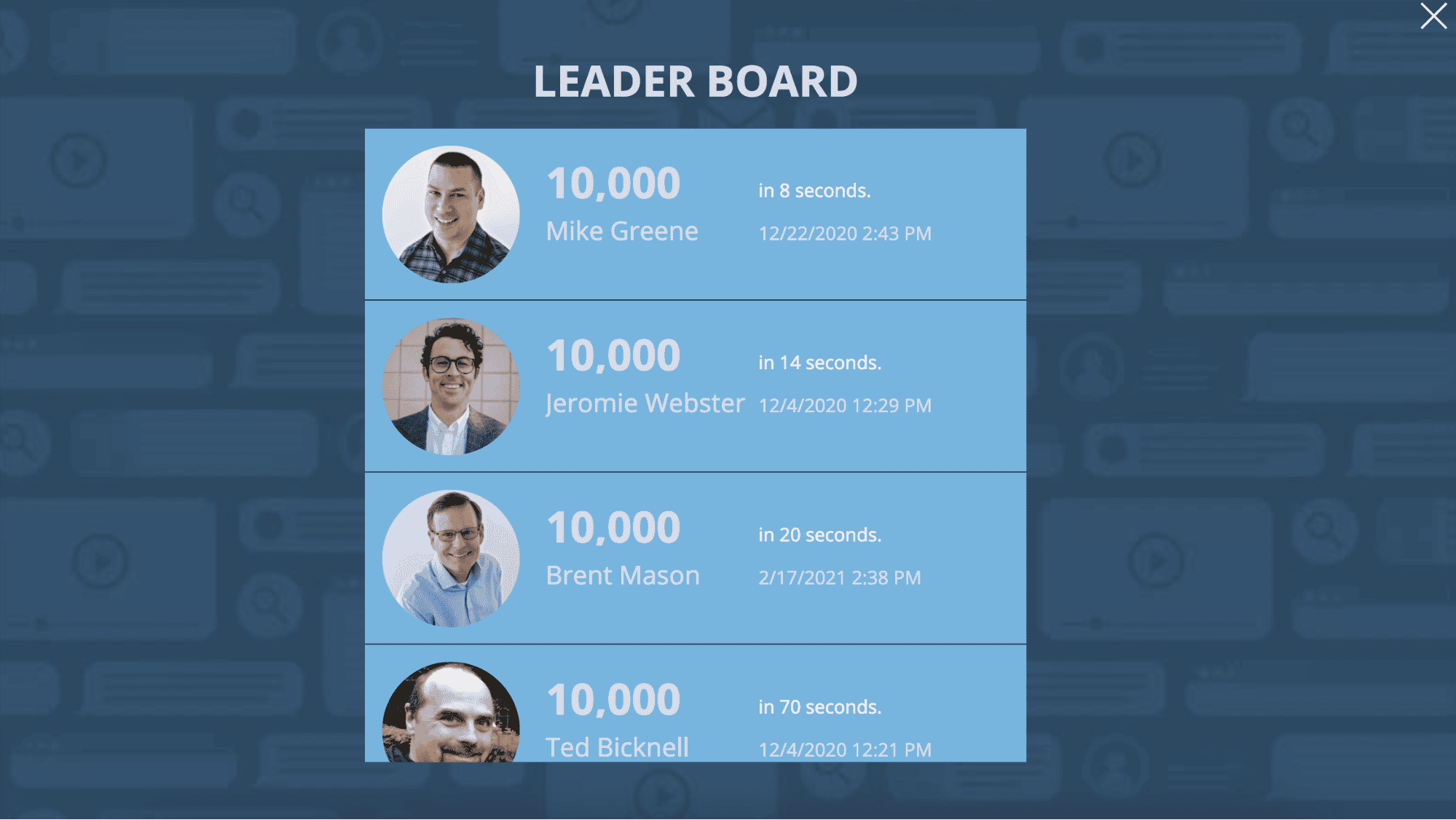Microsoft Power Apps is a game-changing low-code platform that provides simplified workflow capabilities for building custom apps. One of the biggest benefits of Power Apps is helping transform innovations into operational solutions, including key internal initiatives like employee education.
Power Apps is a great tool for creating quizzes that educate employees on different topics, such as information security, HR, safety, etc. Rather than educating your internal team through a static program, Power Apps quizzes are an interactive and fun alternative. Power Apps quizzes allow your organization to determine the level of user adoption by leveraging out-of-the-box analytics to analyze key parameters, like daily active users and application launch count per day.
As an example, information security isn’t necessarily the most exciting topic (no offense to the IS professionals out there). However, gamifying less exciting topics through quizzes, with a final score displayed on a leaderboard, can make the experience much more engaging while maintaining high educational value.
Today we’ll focus on a step-by-step approach to creating a Power Apps quiz for your internal team, using information security skills testing as our Power Apps example.
Create Your Power Apps Quiz in 5 Simple Steps
Now for the fun part, where you get to create the content and format your Power Apps quiz. This quiz example contains multiple questions (with multiple-choice options). All the answers are saved into a data source like Excel, SharePoint, etc.
Step 1: Create the Main Quiz Content
Here are the key sections to include.
Quizzes: These are the tests, number of games, or competitions you intend to have on your app. You can choose to have multiple quizzes depending on the topics you want to cover.
Questions: The number of queries to test the user’s knowledge, and at the same time, educate the user on a specific topic of choice.
Answers: Multiple choice responses to the questions.
Point Values: Overall scores of the quizzes measured in points.
Step 2: Build Your Sharepoint Lists
Now create a SharePoint list of questions (i.e. information security questions). In our case, we needed to build three SharePoint lists to support the app. Each list has the following columns:
Quizzes – Here we have the following input fields:
- Quiz-title (used as the primary key).
- Start-date: Date the quiz becomes available for use.
- End-date: Last day the quiz is available.
Quiz administrators are able to schedule as many Power Apps quizzes as they want within a specific duration (a week, month, etc.) and have them roll out automatically.
Questions – This part includes the following inputs fields:
- Quiz-Title: This is a key field and text must match the Quizzes: Quiz Title field.
- Question: Actual text for the question based on the topic of choice.
- Answer-Fields(1 to 4): There are four multiple-choice options and you get to choose the right one.
- Correct-Answer: Which of the four (4) choices was the correct answer.
- Score: Total score value at the end of the quiz.
Overall Highest Scores – This section has these input fields:
- Quiz-Title: This is a key field and text must match the Quizzes: Quiz-Title field.
- User-Name: SharePoint list name of the user.
- Score: Actual score of the game in points.
- Email: The user’s email.
- Score-Set-Date: Actual date when the score was calculated.
- Total-Seconds-in-Round: Time in seconds the user took to complete the quiz—this is used as a tiebreaker.
An important point to note when using the SharePoint list is that the “Title” column is the default—we recommend you don’t use it. Instead, hide it and mark it as a non-required field. Also, ensure you don’t use spaces in field names.
Step 3: Build Your Power Apps Solution
To build the app, we need a data source like SharePoint, Excel Online, SQL Server, and Dataverse (formerly known as the Common Data Service or CDS). In this case, we used SharePoint because it has lists we can create to store critical data records and standard PowerApps connectors to access the data records.
In Power Apps, we built four main screens and five supporting screens to make the app as engaging as possible for the users. The Main screens include Home, Question, Answer, and End of the Game screens. The app also has Instructions and Tutorial screens.
- Home Screen: This is the welcome screen for the users to start the game. It also lists the user’s previous highest score if there is any.
- Question Screen: Once the user clicks “play” on the Home screen, it will navigate to the Question screen where the action begins. It features the question (with four multiple-choice options) and the user is required to choose the correct one.
- Answer Screen: Once you choose your answer, the host will allow you to see if the answer is correct or not. If it’s correct, the user is directed to the Question Screen to answer the next question.
- End of the Game Screen: This is the final screen where winners get to see the final score after they answer all the questions correctly.
- Instruction Screen: The basic rules of the game are listed on this screen.
- Tutorial Screen: Features a quick tutorial on how to play the game.
Once the application is created, new content in the form of quizzes can be added without modifying in Power Apps. This allows business users to fully explore the power of Microsoft Power Apps to help them increase productivity, and instill a culture of creation and innovation.
The application can dynamically start and end quizzes on specific dates as chosen by the user, which enables different tasks to be planned weeks or months in advance.
Step 4: Test Your Power App
Now that your app is built, the next step is testing it out.
There are various tests you can use to check whether specific features and functions of your app are working properly—end-to-end tests, unit tests, and user acceptance tests.
In our case, we had multiple developers testing out the functionality of the app. We also deployed the app to a limited number of users to get feedback before making final updates. The team also added an individual Audio control to each screen to ensure the sound is uniform.
Step 5: Deploy and Refine
After testing the app, it should be ready to get to the hands of the users. After saving and pressing the “Publish” button, the app is available to users with whom it is shared. Larger enterprises can place their users into Azure AD groups for easier administration.
It is possible to measure the adoption rate of the app with the help of users’ high scores and playtimes. Scores also encourage friendly competition among the users to see who answers all the questions in the shortest time possible.
Power App quizzes have immense potential to not only educate teams on critical topics about the company but also provide lasting value to your organization.
This particular infosec Power Apps example we shared with you today is just the tip of the iceberg Power Apps quizzes can be easily scaled up to additional categories in areas such as HR onboarding, safety, and more.
If you would like to know more about Microsoft Power Apps and potential applications, reach out to the Skypoint CSG team.